The Best Online Tutorial for Ti-84 Calculator
Welcome to the most comprehensive online tutorial for the TI-84 Plus CE calculator! Whether you're a student, teacher, or professional, this guide will walk you through everything you need to know about using this powerful graphing calculator effectively.

The core of TI 84 Calculator Online is TI-84 Plus CE. Therefore, most of the functions of this tutorial can be implemented in our website, so you can experiment with the following steps on our "TI-84 Calculator" page and you will see the same effect.
Table of Contents
- Getting Started with Your TI-84 Plus CE
- Basic Calculations and Operations
- Graphing Functions
- Statistical Analysis
- Programming Basics
- Advanced Features and Tips
1. Getting Started with Your TI-84 Plus CE
Understanding the Layout
The TI-84 Plus CE features a color screen and an intuitive keyboard layout. Here are the most important buttons you need to know:
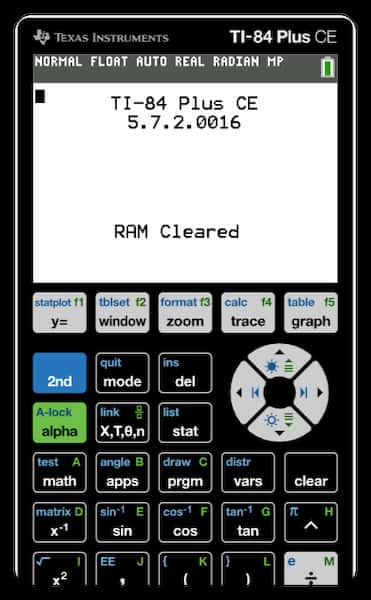
- [2nd] (Blue): Accesses secondary functions printed in blue above buttons
- [ALPHA] (Green): Types letters printed in green above buttons
- [MODE]: Changes calculator settings
- [Y=]: Enters graphing equations
- [WINDOW]: Adjusts viewing window settings
- [ZOOM]: Controls graph viewing options
- [TRACE]: Traces points on graphs
- [GRAPH]: Displays the graph screen
Initial Setup
- Press [ON] to turn on your calculator
- Press [MODE] to access settings
- Configure these essential settings:
- Normal notation (vs Scientific/Engineering)
- Degree mode (vs Radian)
- Function graphing (vs Parametric/Polar)
- Full screen viewing
- Real number mode
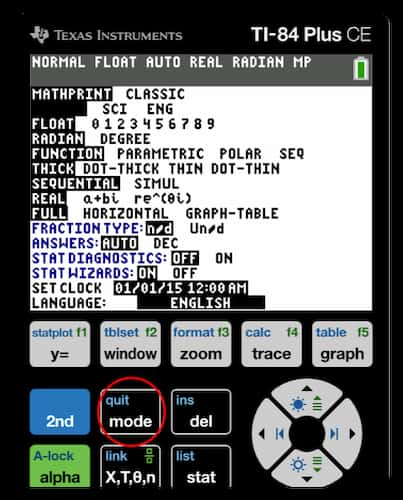
2. Basic Calculations and Operations
Arithmetic Operations
Your TI-84 Plus CE can handle all basic mathematical operations:
- Addition (+)
- Subtraction (-)
- Multiplication (×)
- Division (÷)
- Exponents (^)
- Square roots (√)
Example calculations:
23 × 45 = 1035
(15 + 8) ÷ 2 = 11.5
3² + 4² = 25
√16 = 4
Arithmetic operations in TI-84 Plus CE
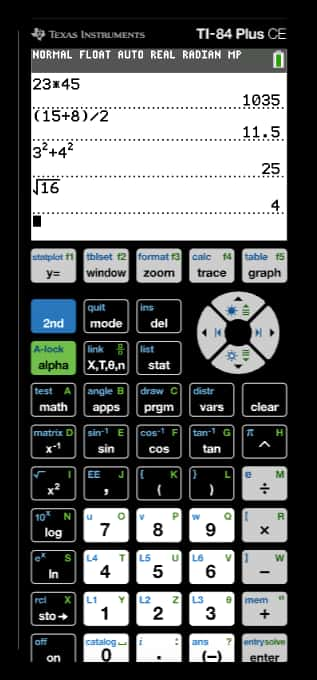
Working with Fractions
To enter fractions:
- Press [MATH]
- Select "Enter Fraction"
- Enter numerator
- Press [Enter]
- Enter denominator
Example: To enter 3/4
[MATH] → Enter Fraction → 3 [ENTER] 4 [ENTER]
Fraction entry in TI-84 Plus CE
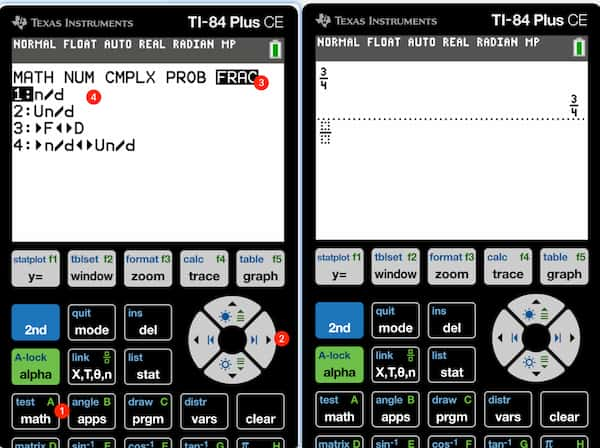
3. Graphing Functions
Entering Functions
- Press [Y=] to access the function editor
- Type your function using X as the variable
- Press [GRAPH] to view
Example: Graphing y = x² + 2x - 3
1. Press [Y=]
2. Type X² + 2X - 3
3. Press [GRAPH]
Graphing functions in TI-84 Plus CE
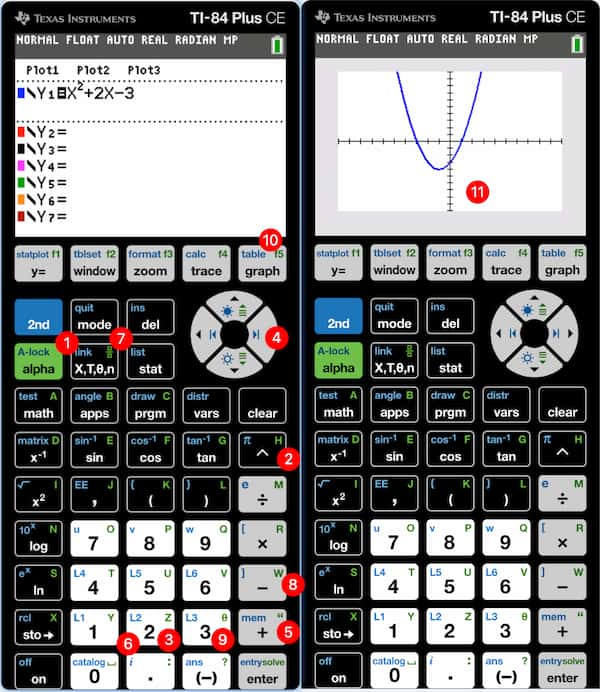
Adjusting Window Settings
For optimal viewing:
- Press [WINDOW]
- Set these parameters:
- Xmin (typically -10)
- Xmax (typically 10)
- Xscl (scale, typically 1)
- Ymin (typically -10)
- Ymax (typically 10)
- Yscl (typically 1)
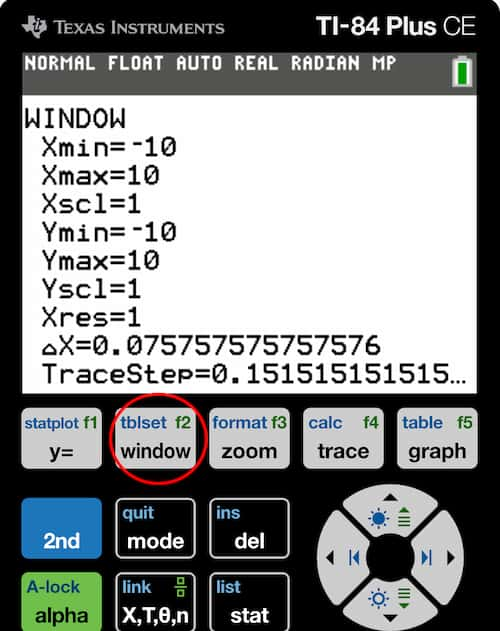
Using ZOOM Features
- Press [ZOOM]
- Choose from options:
- ZoomFit: Automatically fits graph
- ZoomStd: Standard window (-10,10)
- ZoomIn: Closer view
- ZoomOut: Wider view
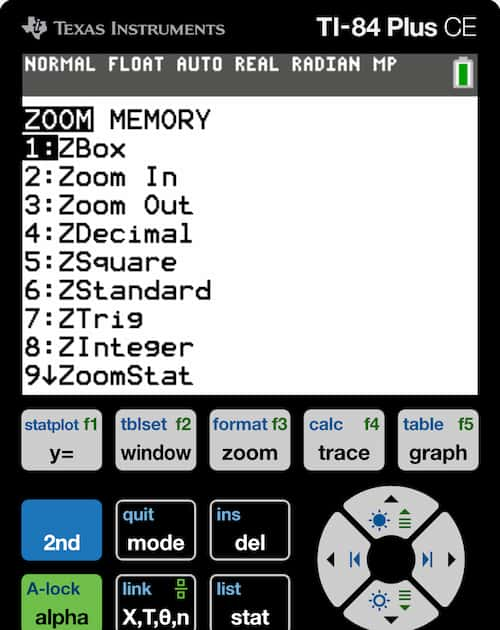
4. Statistical Analysis
Entering Data
- Press [STAT]
- Select "Edit..."
- Enter values in L1 (first list)
- Enter corresponding values in L2 if needed
Example: Entering test scores
L1: 85, 92, 78, 95, 88
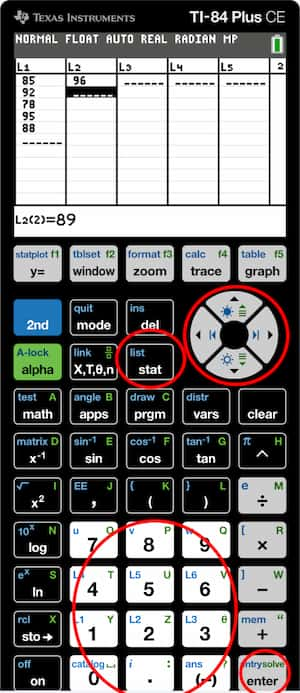
Statistical Calculations
- Press [STAT]
- Move to "CALC" menu
- Choose calculation type:
- 1-Var Stats (one variable)
- 2-Var Stats (two variables)
- Linear Regression
- Other regression types
[Insert image showing statistical results]
5. Programming Basics
Creating a Simple Program
- Press [PRGM]
- Select "NEW"
- Name your program
- Write your code
- Press [2nd][QUIT] to exit
- Run program from [PRGM] menu
Example Program (Hello World):
:Disp "HELLO WORLD"
:Pause
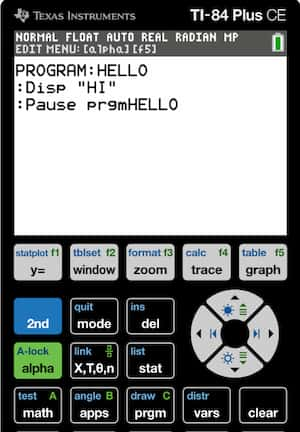
6. Advanced Features and Tips
Matrix Operations
- Press [2nd][MATRIX]
- Enter dimensions
- Input values
- Perform calculations
Example: 2×2 matrix multiplication
[1 2] [5 6]
[3 4] × [7 8]
Storing Variables
- Store values: → ([STO→])
- Recall values: [RCL]
Example:
5 → A
A + 3 = 8
Battery Management
- Keep brightness at medium level
- Turn off after 5 minutes of inactivity
- Carry backup batteries
- Use USB charging when possible
Conclusion
This tutorial covers the essential features of your TI-84 Plus CE calculator. Remember to practice these operations regularly to become proficient. The more you use your calculator, the more intuitive it will become.
Additional Resources
- TI-84 Plus CE Manual
- Online Calculator Community Forums
- Video Tutorials
- Practice Worksheets
This is a recommendation for physical devices, and the current website does not require additional batteries
Tips for Success
- Keep your calculator updated with the latest OS
- Use the built-in catalog ([2nd][0]) to explore functions
- Save important programs and equations
- Clean your screen and keyboard regularly
- Protect your calculator with a case
We hope this tutorial helps you master your TI-84 Plus CE calculator! Check back regularly for updates and additional tips.
For more tutorials and resources, visit our website: https://ti-84-calculator-online.com